Gusto mo mang mag-save ng ilang impormasyon para sa ibang pagkakataon, o gusto mong magbahagi at mag-annotate ng isang bagay na nahanap mo habang nagba-browse sa web, mahihirapan kang maghanap ng mas kapaki-pakinabang na feature kaysa sa kakayahang kumuha ng screenshot. Sa kabutihang palad, karamihan sa mga tagagawa ng system Android na-standardize ang pamamaraang ito, kaya alamin kung paano kumuha ng screenshot sa telepono Samsung Galaxy dapat laruan. Mayroon ding tatlong paraan upang gawin ito.
Mayroong ilang mga paraan upang kumuha ng screenshot gamit ang Samsung phone, medyo halata ang isa, at syempre kumbinasyon ng button ng device. Ang iba pang dalawang pamamaraan ay maaaring hindi masyadong halata. Dapat tandaan na ang mga paraang ito ay nalalapat sa karamihan ng mga Samsung smartphone Galaxy, kabilang ang mga ranggo Galaxy S at Note, kasama ang karamihan sa mga mas bagong modelo Galaxy At mula sa huling tatlong taon. Kung higit sa tatlong taong gulang ang iyong telepono, maaari lang nitong suportahan ang paraan ng pagkuha ng screen na kumbinasyon ng button.
Maaari kang maging interesado sa

Kumbinasyon ng pindutan
Tulad ng karamihan sa mga smartphone na nagpapatakbo ng system Android kapag kumukuha ng screenshot sa isang Samsung phone, ang pagpindot sa power button ay pinagsama sa volume down button. Kailangan mo lang hawakan ang mga button sa loob ng isang segundo, kung hindi, maaari mong i-off o i-mute nang buo ang volume ng device.
- Buksan ang nilalaman na gusto mong makuha.
- Pindutin ang power button at ang volume down na button nang sabay sa loob ng isang segundo at pagkatapos ay bitawan ang mga ito.
- Makikita mo ang flash ng screen habang kinukunan ang larawan.
- Posibleng ibahagi ito kaagad mula sa ipinapakitang bar na lumilitaw sa display pagkatapos ng matagumpay na kuha (button sa pinakakanan). Maaari mong i-edit at i-annotate ito sa kaliwa ng nabanggit na icon. Sa ilang partikular na sitwasyon, lalo na sa web, makikita mo rin ang isang arrow icon (dulong kanan) kung saan maaari mong makuha ang buong haba ng pahina. I-click lamang ito nang isa-isa o hawakan ito ng ilang sandali upang piliin ang buong nilalaman.
I-swipe ang iyong palad sa display
- Buksan ang content para kumuha ng screenshot.
- Ilagay ang iyong kamay nang patayo sa kaliwa o kanang gilid ng telepono at mag-swipe sa screen sa isang galaw, na panatilihing nakadikit ang iyong kamay sa screen.
- Makikita mo ang flash ng screen upang makumpleto ang screenshot.
- Kung hindi gumana ang pamamaraang ito, pumunta sa Mga Setting -> Mga Advanced na Tampok -> Mga galaw at kilos at tiyaking naka-on ang opsyon Palm save screen.
- Pagkatapos kumuha ng screenshot, maaari mo itong ibahagi at i-edit sa parehong paraan tulad ng sa nakaraang opsyon.
Bixby Voice
Kung hindi mo makuha ang iyong telepono at gumamit ng kumbinasyon ng mga button o palm swipe, maaari kang kumuha ng screenshot gamit ang Bixby Voice. Kapag ginagamit ang paraang ito, mawawalan ka ng kakayahang gumawa ng mga instant na pag-edit na inaalok ng mga nakaraang variant.
- Buksan ang content para kumuha ng screenshot.
- Depende sa iyong configuration, pindutin nang matagal ang button na iyon o sabihin ang "Hey Bixby".
- Pagkatapos i-activate ang interface, sabihin ang "Kumuha ng screenshot".
- Ang screenshot ay awtomatikong nai-save sa gallery kung saan maaari mong tingnan, i-edit at ibahagi ito.
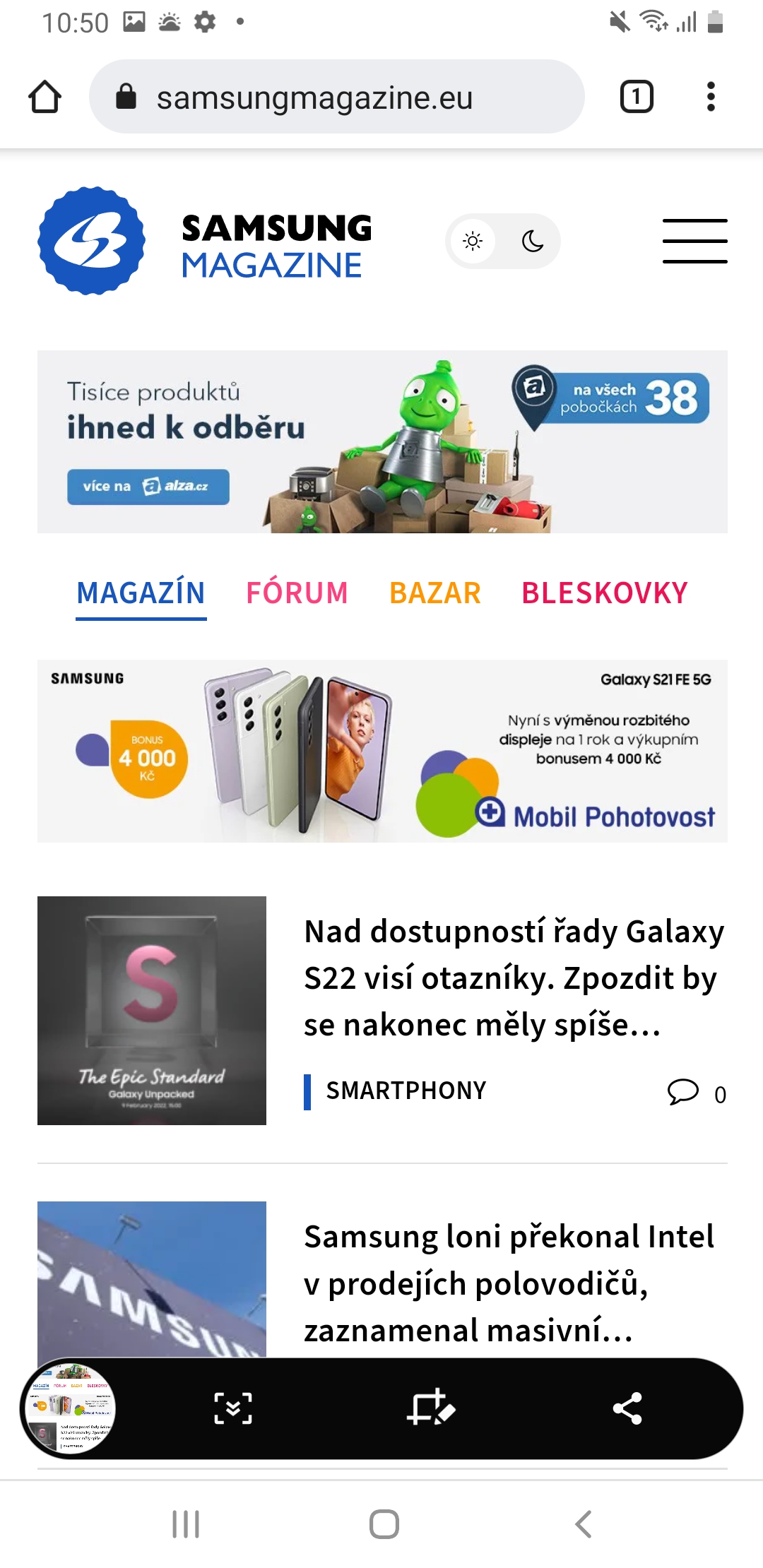
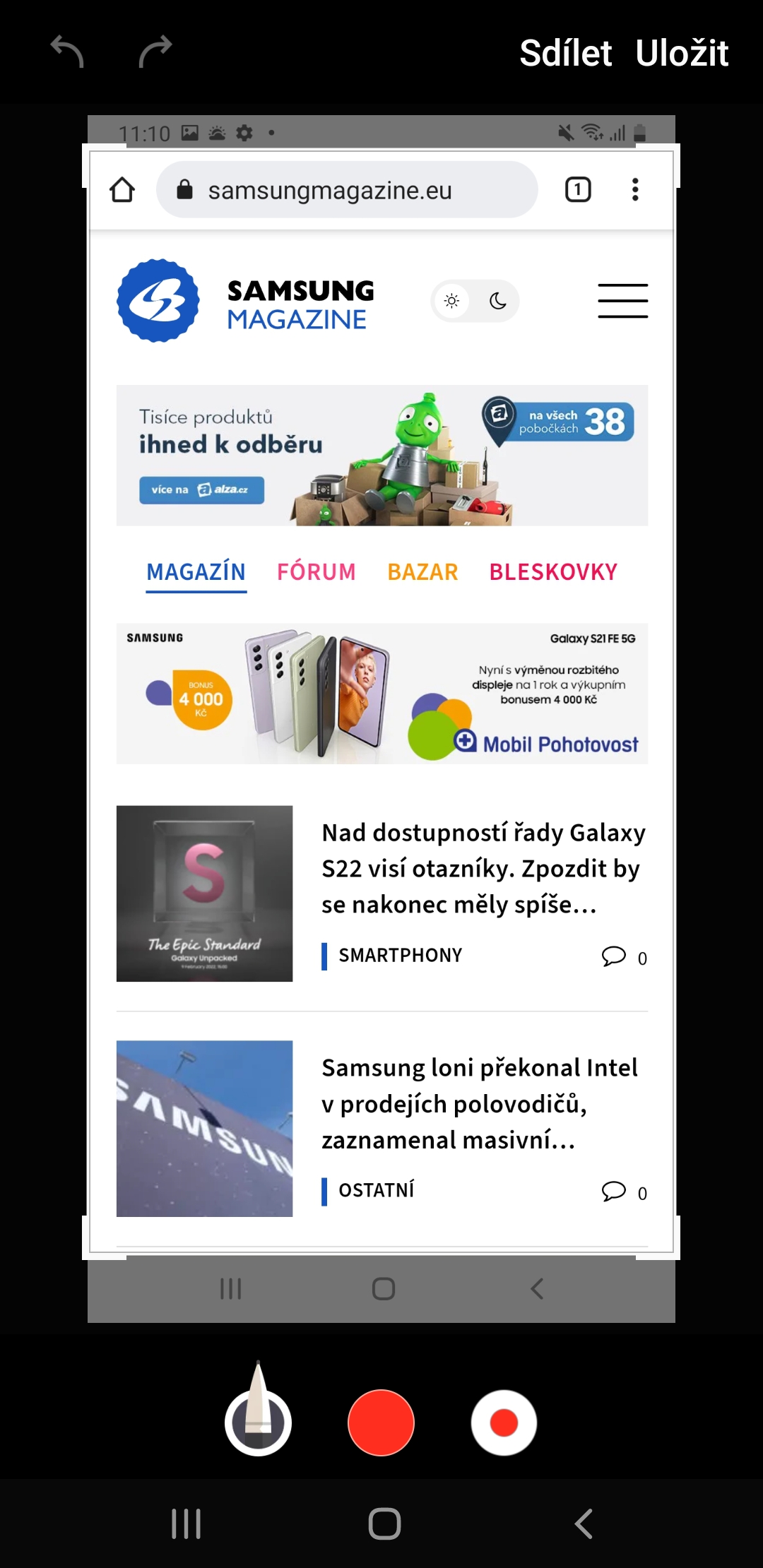
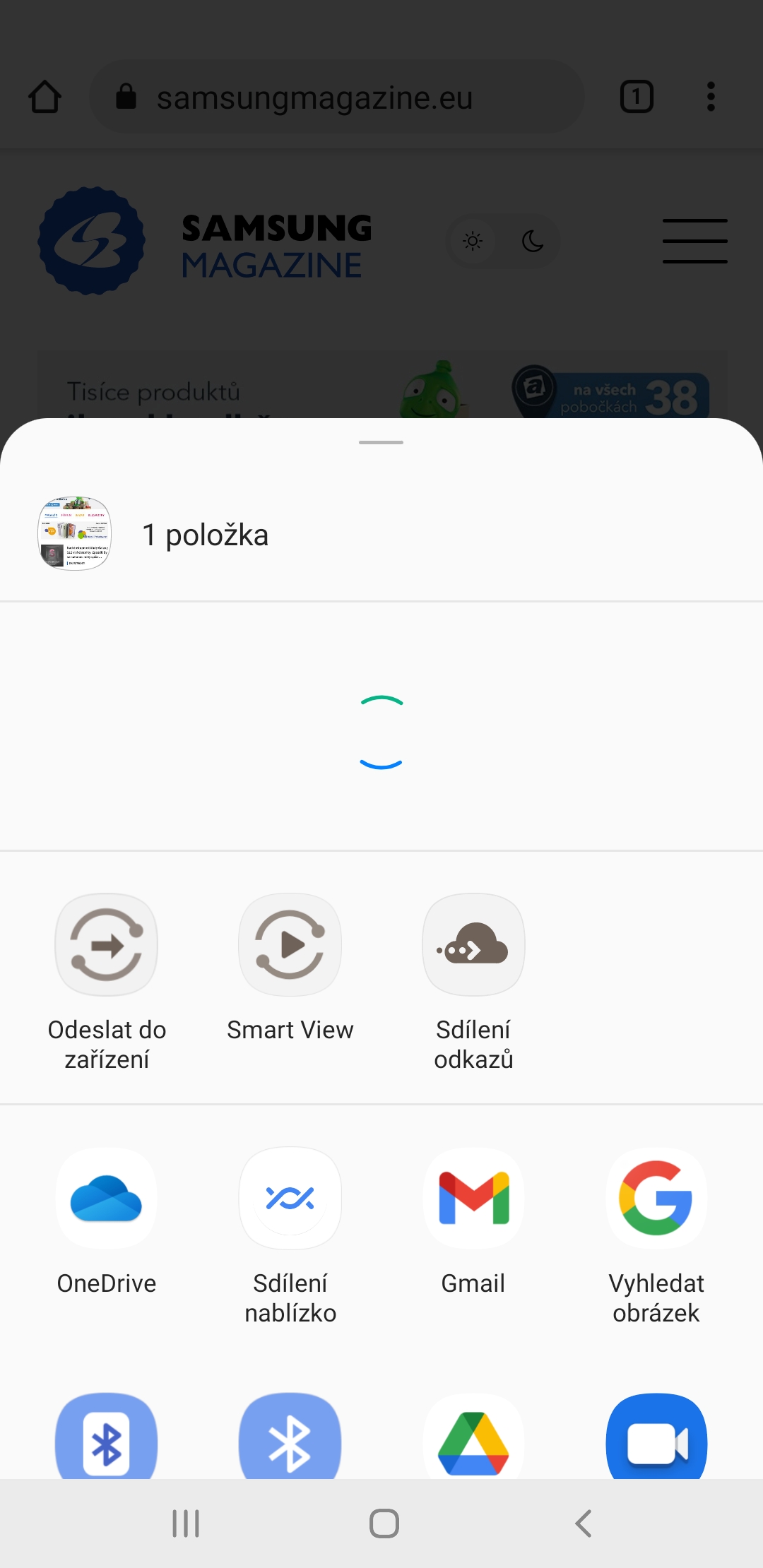
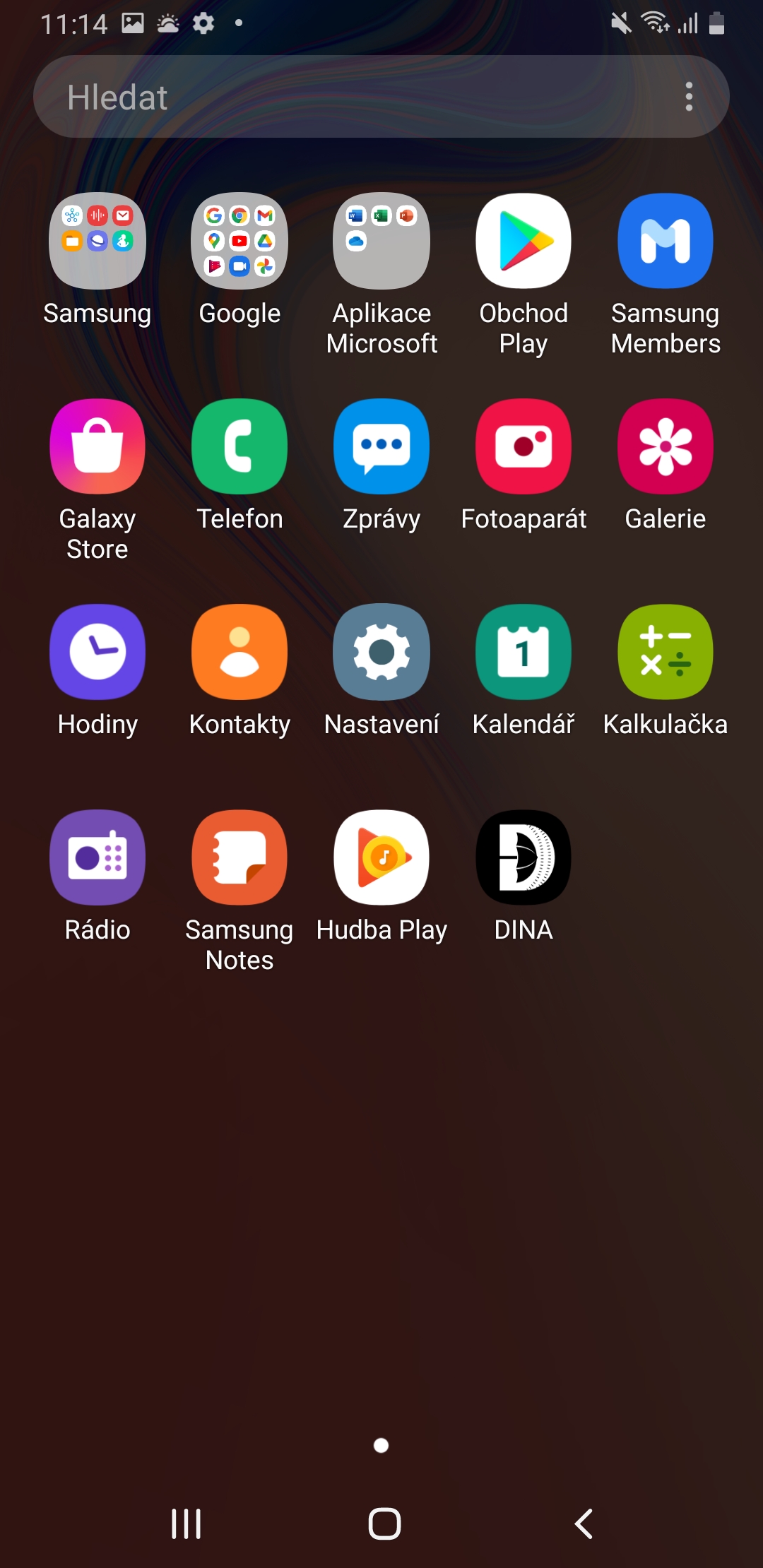
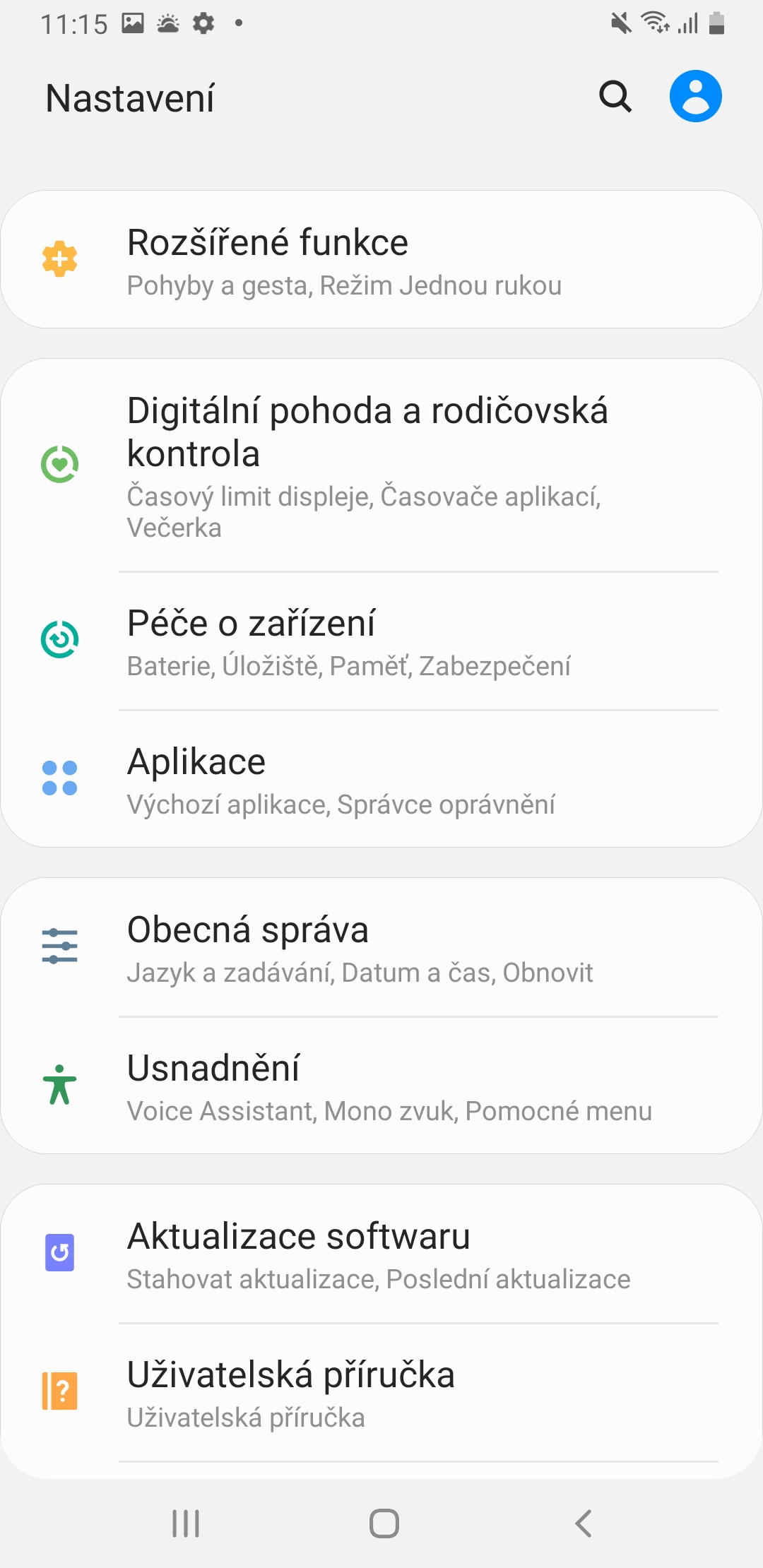
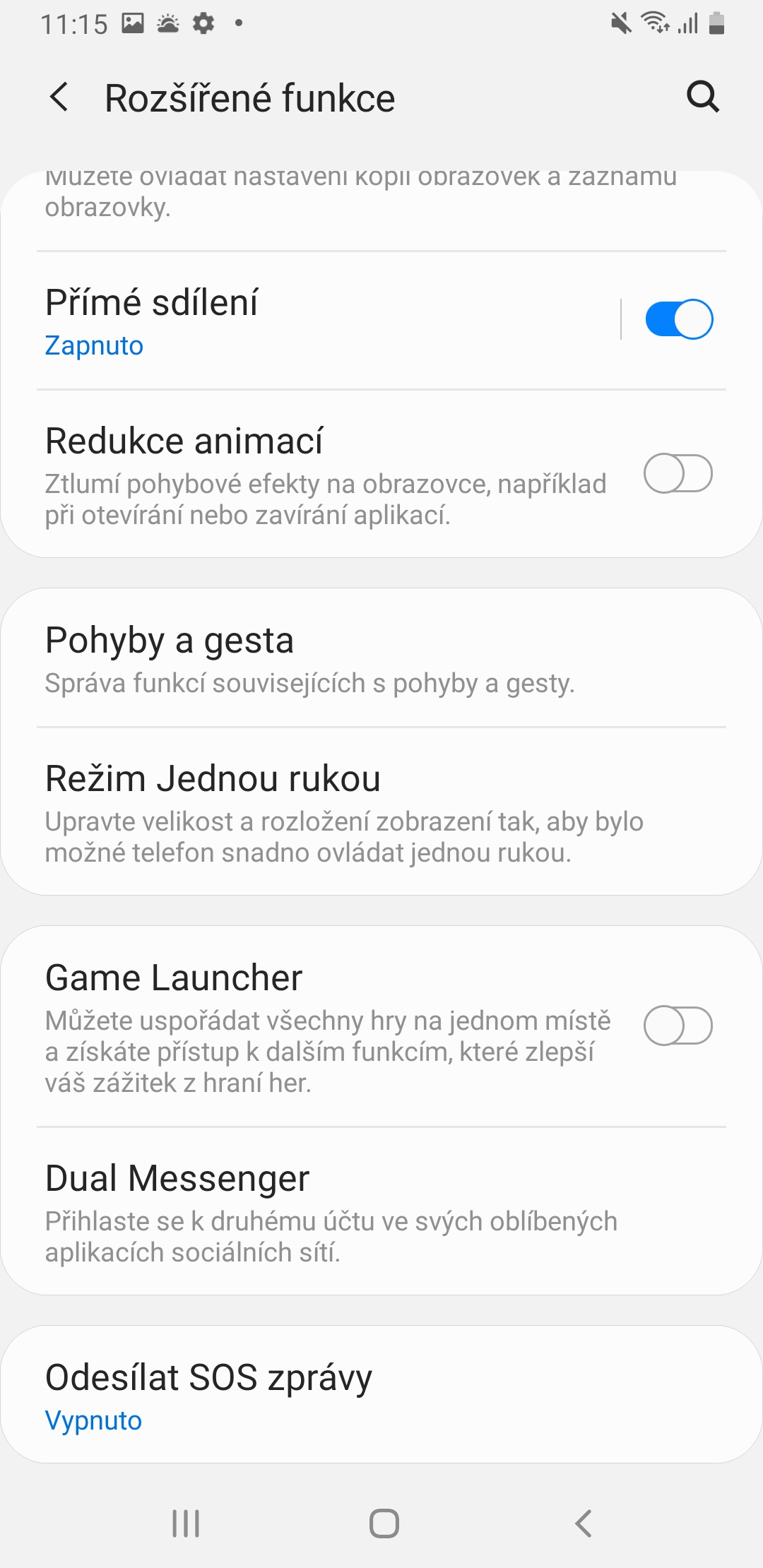
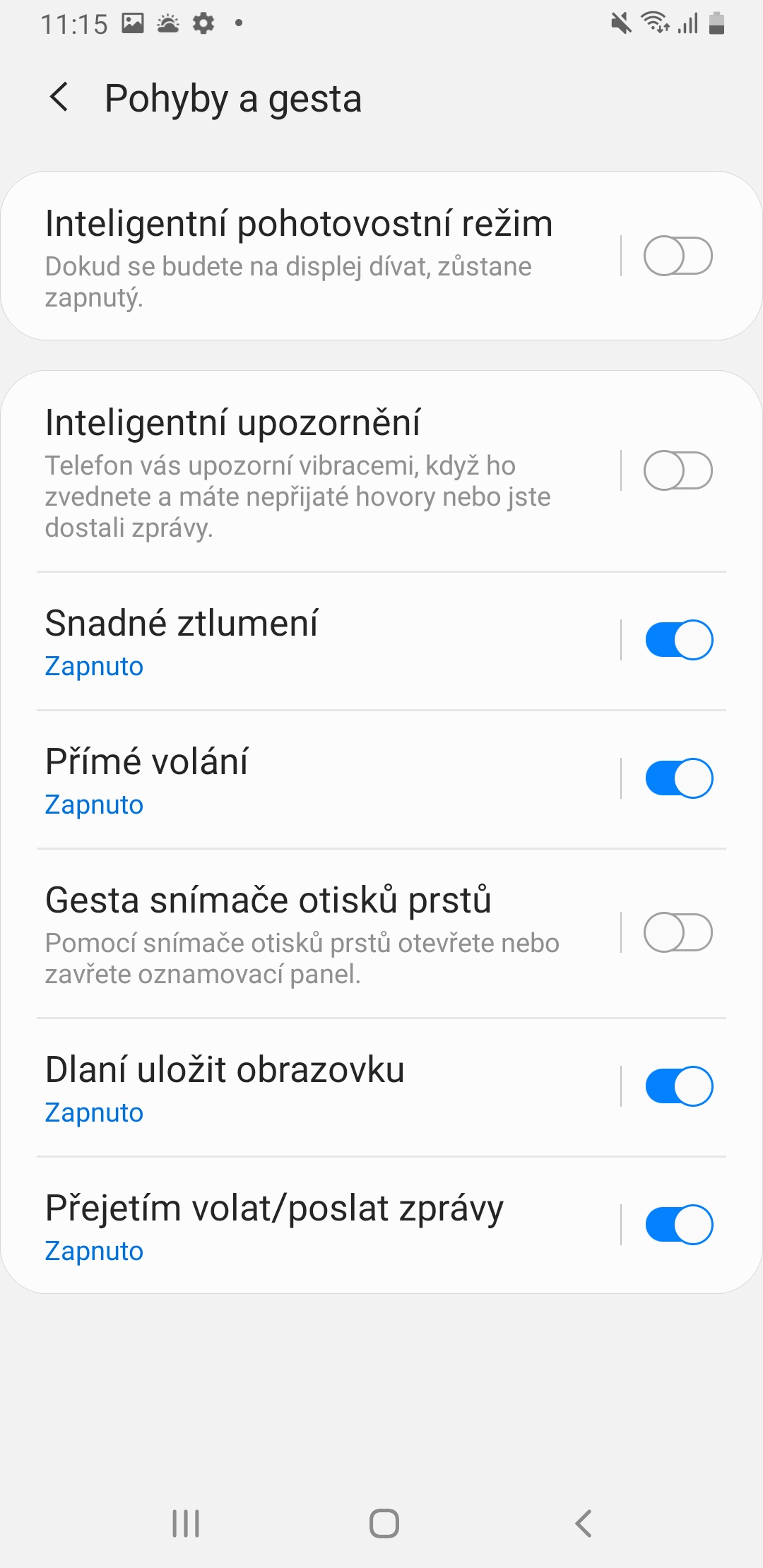
Ang pagkuha ng larawan sa pamamagitan ng pag-swipe ng iyong palad sa display ay ganap na walang katuturan. Lahat ay gumagalaw sa isang lugar, na-click, o ito ay nagtagumpay lamang pagkatapos ng ikaanim na pagkakataon kapag kumuha ka ng larawan ng isang bagay na ganap na naiiba. Bakit hindi nila maaaring iwanan ang lahat ng ito Androidu 8. Ang isang hiwalay na icon ng video o larawan ay kalokohan din. Palaging madaling kumuha ng video at mga larawan at hindi lumipat ng anuman. Ang mas bago, mas malala ang kontrol sa mobile!!!
eksakto _!!!!! sa pamamagitan ng pag-swipe ng palad maililigtas mo lamang ang larawan nang hindi sinasadya!!!! mahal na huawei, nag-tap ako doon gamit ang aking finger joint at ito ay... at ang paraan ng pindutan ay talagang walang kabuluhan,,, oh yeah...
That's a fact, I have a Huawei nova 3 and it enough to double tap, bakit hindi gumagana dito, nakakainis.