Maaari kang magkaroon ng anumang dahilan para doon, gayunpaman, narito ka - sa isang telepono na may operating system Android. Kabaligtaran iOS iba ang sistemang ito kung tutuusin, ngunit imposibleng sabihin kung ito ay mas masahol o mas mabuti, dahil pareho ang kanilang mga kalamangan at kahinaan. Kung, gayunpaman, hindi ka pa rin masanay sa bagong kapaligiran, nagdadala kami sa iyo ng ilang uri na tiyak na makakatulong sa mas mahusay na oryentasyon at pagbagay sa kung ano ka sa iyong nakaraang iPhonech dati.
Kung ikaw ay nasa iOS hindi ka halos nagko-customize ng anuman, kaya kabaligtaran ito Android napaka bukas sa bagay na ito. Ngunit marami rin ang nakasalalay sa mga tagagawa ng telepono at sa kanilang superstructure. Ang tutorial na ito ay ginawa gamit ang isang Samsung phone Galaxy S21 FE 5G o Galaxy S22+ p Androidem 12 at One UI 4.1. Siyempre, ang mga pamamaraan ay maaaring mag-iba sa iba pang mga makina na may iba't ibang mga sistema, at hindi lahat ay maaaring gumana tulad ng inilarawan sa mga sumusunod na pahina.
Maaari kang maging interesado sa
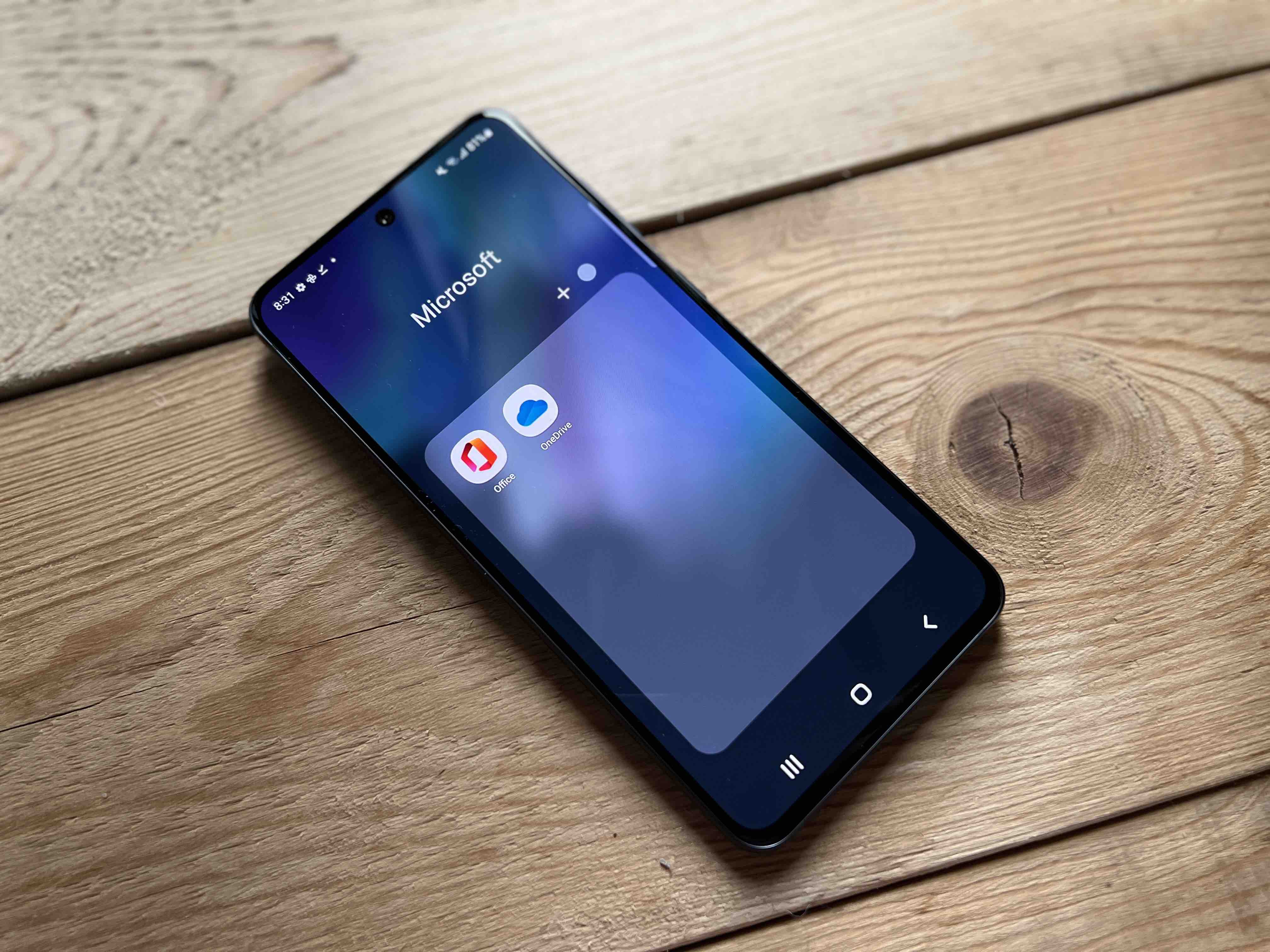
I-off ang menu
Na iOS lahat ng mga application ay direktang inilalagay sa home screen at mga bagong naka-install ayon sa kung saan may kasalukuyang libreng espasyo para sa kanila. Sa kaibahan, ang Androidu i-save ang mga ito sa menu, kung saan maaari mong awtomatikong idagdag ang mga ito sa desktop, o sa kabaligtaran ay hindi at gawin mo ito nang manu-mano. Ngunit kung gusto mong i-customize ang interface ng One UI nang higit pa sa iOS, kaya mo.
- Hawakan ang iyong daliri sa desktop area.
- Pumili Mga setting.
- Pumili ng alok Layout ng home screen.
- Pumili Bahay lang. screen at magbigay Gamitin.
Pagkatapos ng hakbang na ito, ang lahat ng nilalaman mula sa menu ay ililipat sa iyong desktop. Ang kilos upang ilabas ang menu ay pinalitan na ngayon ang paghahanap, at hindi mo na kailangang mag-scroll pababa mula sa tuktok na gilid ng display upang ipakita ang panel ng mabilisang paglulunsad. Upang ibalik ang display, sundin ang parehong pamamaraan.
Maaari kang maging interesado sa

Gumamit ng matalinong widget
Ang matalinong widget, o Chytrá pomócka sa Czech, ay nagbibigay-daan sa iyong gumamit ng maramihang mga widget sa isa, salamat sa kung saan nakakatipid ka ng espasyo sa iyong home screen, tulad ng dati. iOS. Gayunpaman, ang kundisyon ay magkaroon ng device na may One UI 4.1. Magdagdag ng widget tulad ng sumusunod:
- Hawakan ang iyong daliri sa home screen.
- Mag-click sa menu Mga gamit.
- Ngayon pumili ng isang item Isang matalinong gadget at pumili ng anumang laki ng widget ayon sa iyong kagustuhan.
- Pagkatapos ay i-click ang pindutan Idagdag at ilagay ang widget sa home screen.
Kaya maaari kang magdagdag ng iba't ibang mga widget na may parehong laki sa isang lugar at i-access ang mga ito sa pamamagitan ng pag-swipe pakaliwa o pakanan. Ngunit maaari mo ring itakda ang mga ito upang awtomatikong i-rotate at ipakita ang mga pinakanauugnay informace batay sa iyong aktibidad. Kabaligtaran iOS may advantage na active ang widgets. Bukod sa mga pangunahing tulong, maaari ka ring magdagdag ng iba pa ayon sa iyong mga pangangailangan mga tagubilin dito.
Maaari kang maging interesado sa
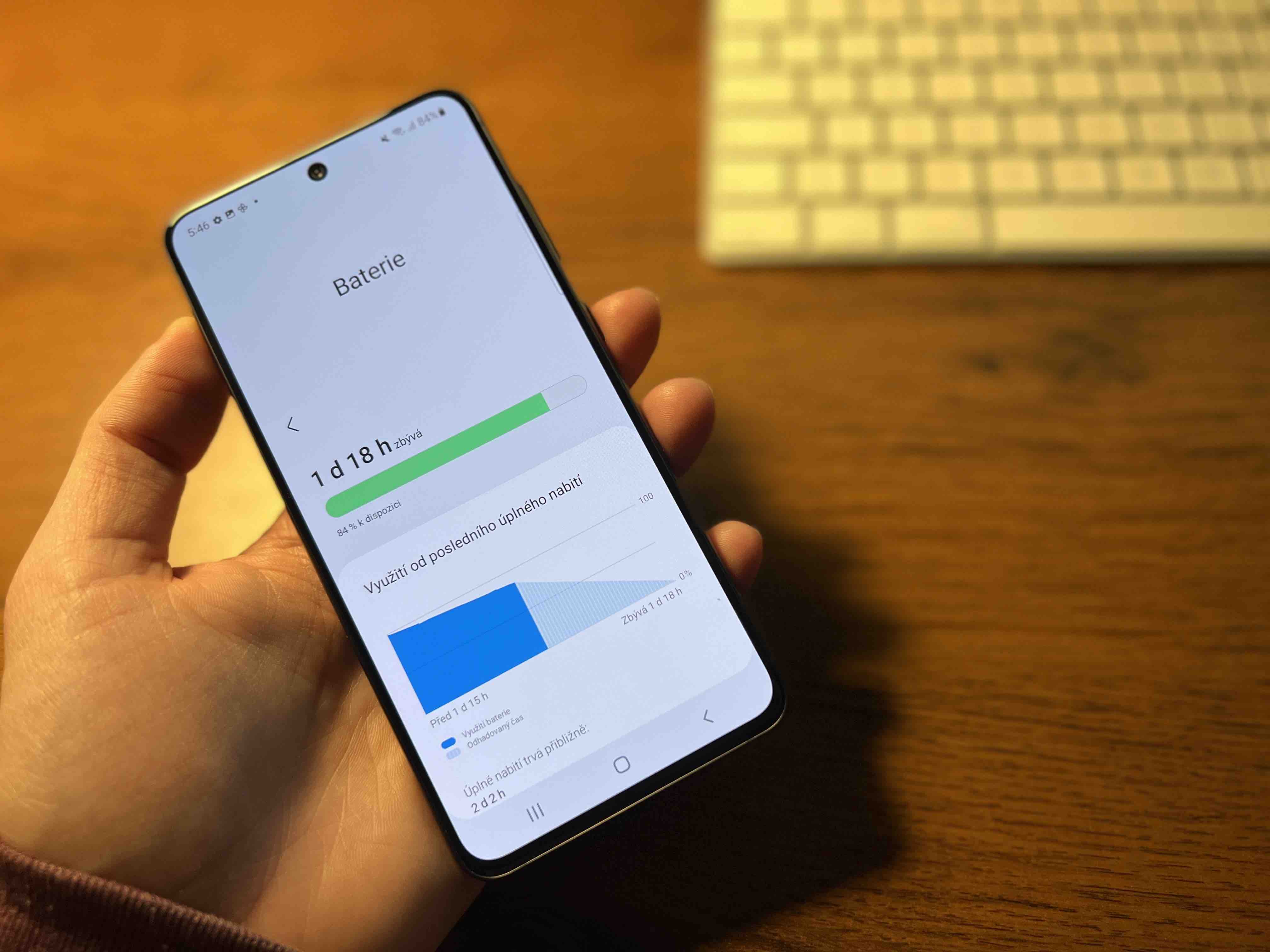
Itakda ang iyong mga kilos
Ang panel ng nabigasyon ay naglalaman ng tatlong mga pindutan, na nasa frameless iPhonehindi mo mahahanap Ito ay Huli, Tahanan at Bumalik. Ngunit kung ayaw mo ang mga ito dito dahil sanay ka sa gesture control, maaari mong palitan ang mga ito sa kanila, sa dalawang variant.
- Pumunta sa Mga setting.
- Pumili ng alok Pagpapakita.
- Mag-scroll pababa kung saan makikita mo ang isang pagpipilian Navigation panel, na pipiliin mo.
Ang uri ng nabigasyon bilang ay awtomatikong tinutukoy dito Mga Pindutan. Ngunit maaari kang pumili sa ibaba Mag-swipe ng mga galaw, kapag ang mga pindutan ay mawawala mula sa display, salamat sa kung saan ikaw ay optically palakihin ang display mismo, dahil hindi na sila ipapakita dito. Sa pamamagitan ng pagpili Iba pang mga pagpipilian maaari mo ring tukuyin kung gusto mong gumamit lamang ng isang kilos o para sa bawat nawawalang key nang hiwalay.
Maaari kang maging interesado sa

Baguhin kaagad ang buong kapaligiran
Ang mga tip na nabanggit sa itaas ay tinatayang Android k iOS disente lang. Maaari mong, siyempre, itakda ang lahat ng ito at sa gayon ay gawing mas kaaya-aya ang simula ng paggamit ng iyong bagong operating system. Ngunit kung gusto mo, maaari kang gumamit ng isang launcher na iyong lahat Android ganap na nagbago sa iOS 15, hindi lamang sa kaso ng paglitaw ng mga icon ng application, kundi pati na rin sa kaso ng isang blangkong screen na may mga widget o kahit isang library ng application o paghahanap.
Ang kailangan mo lang gawin ay i-install ang app Tagapaglunsad iOS 15, na available nang libre sa Google Play. Pagkatapos buksan ito, mag-scroll pababa sa menu Gumawa ng Default na Launcher, magbigay OK at pumili mula sa listahan IOS Tagapaglunsad. Maaari mo pa rin itong i-deactivate, o pumili ng ibang launcher.
Maaari kang maging interesado sa












































