Kung pinaghihinalaan mo na makakahanap ka ng bagong Samsung phone sa ilalim ng puno sa taong ito Galaxy, kung gayon ang artikulong ito ay eksaktong para sa iyo. Ngayon ay sisirain namin kung paano ka dapat magpatuloy pagkatapos i-unpack ang iyong pinakamabentang telepono.
Ang mga araw kung kailan kailangang ilipat ng isang tao ang kanyang data mula sa telepono patungo sa telepono sa pamamagitan ng kumplikadong mga landas ay matagal nang nawala. Nagbibigay na ang mga tagagawa ng maraming mga tool upang gawin ang hakbang na ito bilang kaaya-aya hangga't maaari para sa iyo at, higit sa lahat, upang hindi mo mawala ang alinman sa iyong informace. Ang parehong napupunta para sa Samsung kasama ang mga modelo nito Galaxy nag-aalok ng pinakamadaling posibleng paglipat, kahit na lumipat ka mula sa Apple at sa mga iPhone nito.
Maaari kang maging interesado sa
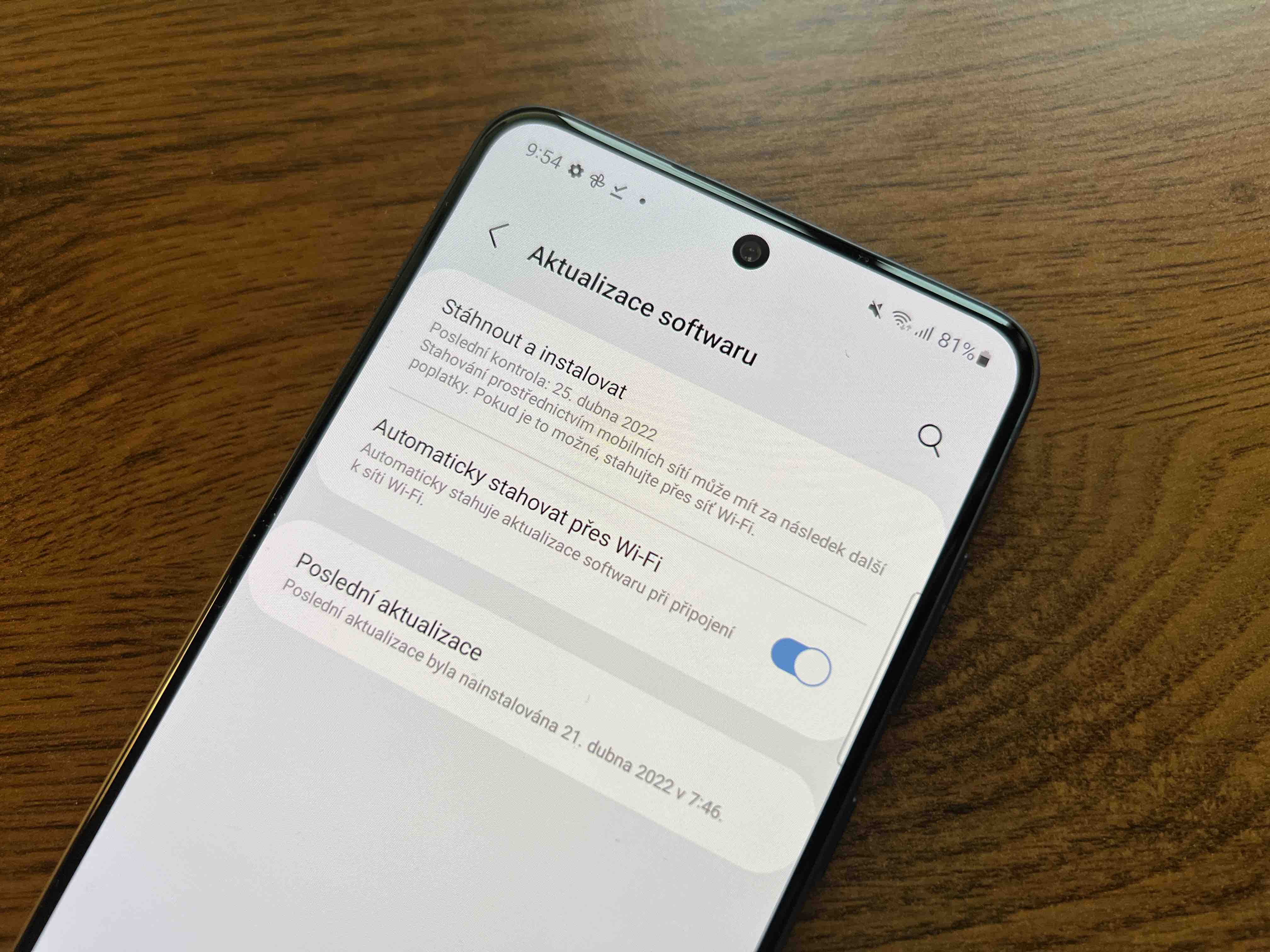
Pag-activate ng device at paglilipat ng data mula sa dati
Pagkatapos i-on ang device, sa pinakaunang hakbang matukoy mo ang pangunahing wika, sumang-ayon sa mga tuntunin ng paggamit at, kung kinakailangan, kumpirmahin o tanggihan ang pagpapadala ng diagnostic data. Susunod ay ang pagbibigay ng mga pahintulot para sa Samsung apps. Siyempre, hindi mo kailangang gawin iyon, ngunit malinaw na babawasan mo ang pag-andar ng iyong bagong device.
Pagkatapos pumili ng Wi-Fi network at ilagay ang password, kokonekta ang device dito at mag-aalok ng opsyong kopyahin ang mga application at data. Kung pipiliin mo Další, maaari mong piliin ang pinagmulan, ibig sabihin, ang iyong orihinal na telepono Galaxy, iba pang kagamitan na may Androidum, o iPhone. Pagkatapos pumili, maaari mong tukuyin ang koneksyon, i.e. alinman sa wired o wireless. Sa kaso ng huli, maaari mong patakbuhin ang Smart Switch app sa iyong lumang device at sundin ang mga tagubilin sa screen upang ilipat ang data.
Kung ayaw mong maglipat ng data, pagkatapos laktawan ang hakbang na ito hihilingin sa iyong mag-sign in, sumang-ayon sa mga serbisyo ng Google, pumili ng isang web search engine at magpatuloy sa seguridad. Dito maaari kang pumili mula sa ilang mga opsyon, kabilang ang pagkilala sa mukha, fingerprint, karakter, PIN code o password. Sa kaso ng pagpili ng partikular na isa, magpatuloy ayon sa mga tagubilin sa display. Maaari ka ring pumili ng isang menu Laktawan, ngunit hindi mo papansinin ang lahat ng seguridad at ilalantad ang iyong sarili sa isang malinaw na panganib. Gayunpaman, ang setting na ito ay maaari ding gawin bilang karagdagan.
Pagkatapos ay maaari mong piliin kung aling iba pang mga application ang gusto mong direktang i-install sa device. Bukod sa Google, hihilingin din sa iyo ng Samsung na mag-log in. Kung mayroon kang account niya, siyempre huwag mag-atubiling mag-log in, kung hindi, maaari kang gumawa ng isang account dito o laktawan din ang screen na ito. Gayunpaman, ipapakita sa iyo kung ano ang iyong nawawala. Tapos na. Nakatakda na ang lahat at tinatanggap ka ng iyong bagong telepono Galaxy.
Maaari kang maging interesado sa

Paano i-set up ang Samsung para sa mga mas lumang user
Ang mga modernong smartphone ay maaaring hindi magbigay ng pinaka-hinihingi na mga tampok kung sila ay hinahawakan ng mga hindi gumagamit ng mga ito. Sa kasong iyon, lahat sila ay higit na nakakagulo, dahil nalilito lamang nila ang mga matatandang gumagamit sa partikular. Ngunit gamit ang trick na ito, maaari kang mag-set up ng maximum na madaling interface na magagamit kahit ng iyong mga lolo't lola nang walang anumang problema. Ito ay isang tampok na Easy Mode. Ang huli ay gagamit ng simpleng layout ng Home screen na may mas malalaking item sa screen, mas mahabang tap-and-hold na pagkaantala para maiwasan ang mga hindi sinasadyang pagkilos, at isang high-contrast na keyboard para mapahusay ang pagiging madaling mabasa. Kasabay nito, kakanselahin ang lahat ng mga pag-customize na ginawa sa Home screen. Ise-set up mo ito tulad ng sumusunod:
- Pumunta sa Mga setting.
- Pumili ng alok Pagpapakita.
- Mag-scroll pababa at mag-tap sa Easy mode.
- Gamitin ang switch para i-activate ito.
Sa ibaba maaari mo ring isaayos ang touch and hold na pagkaantala kung hindi ka nasisiyahan sa itinakdang oras na 1,5s. Ang pagkakaiba dito ay mula 0,3s hanggang 1,5s, ngunit maaari mo ring itakda ang iyong sarili. Kung hindi mo gusto ang mga itim na titik sa dilaw na keyboard, maaari mo ring i-off ang opsyong ito dito, o pumili ng iba pang alternatibo, gaya ng mga puting titik sa asul na keyboard, atbp. Pagkatapos i-activate ang Easy Mode, bahagyang magbabago ang iyong kapaligiran. Kung gusto mong bumalik sa orihinal nitong anyo, i-off lang ang mode (Mga Setting -> Display -> Easy mode). Awtomatiko rin itong bumabalik sa layout na mayroon ka bago ito i-activate, kaya hindi mo na kailangang mag-set up muli.
Hindi ka nakakuha ng bagong telepono Galaxy? Di bale, mabibili mo dito, halimbawa

































Inirerekomenda kong huwag maglipat ng anuman maliban sa pakikipag-ugnayan. Gumagawa ito ng kalokohan.