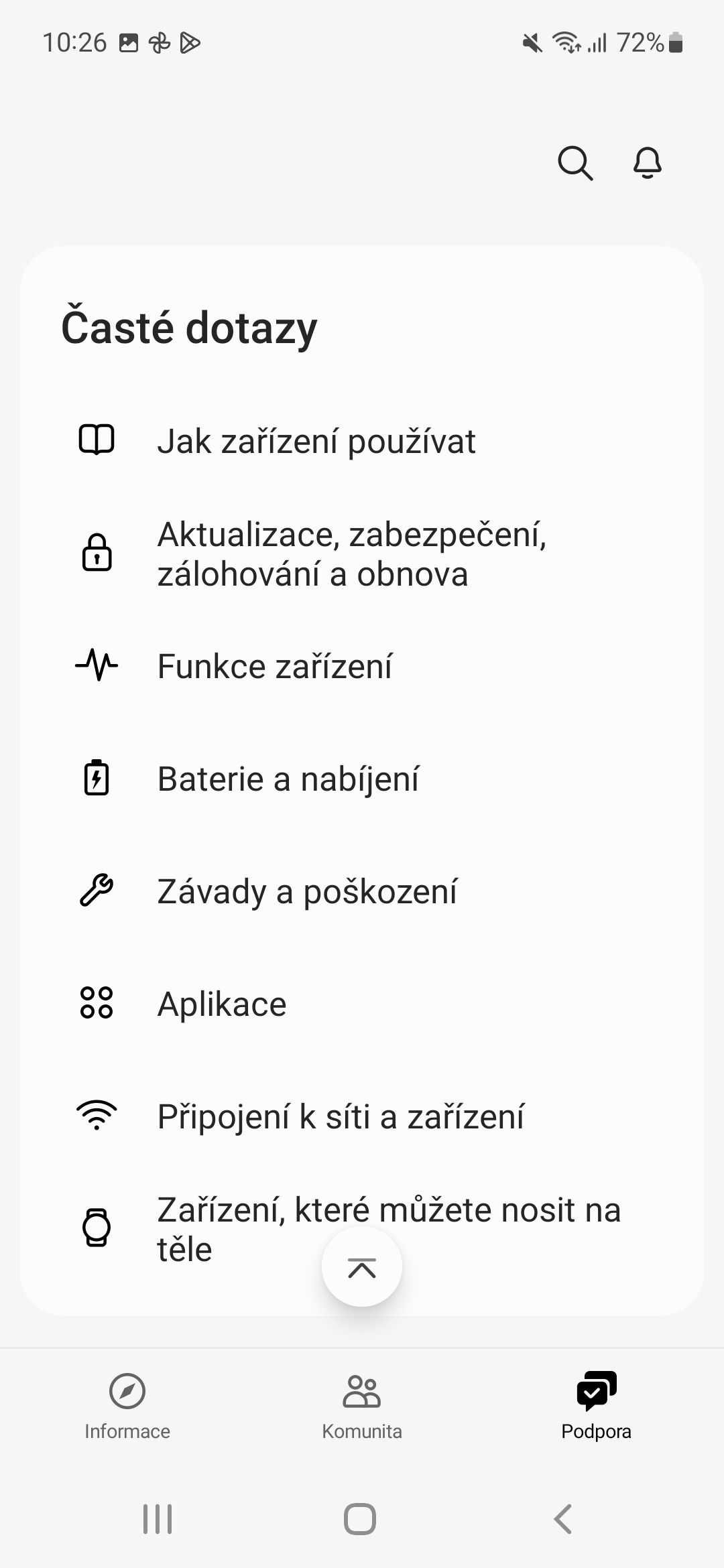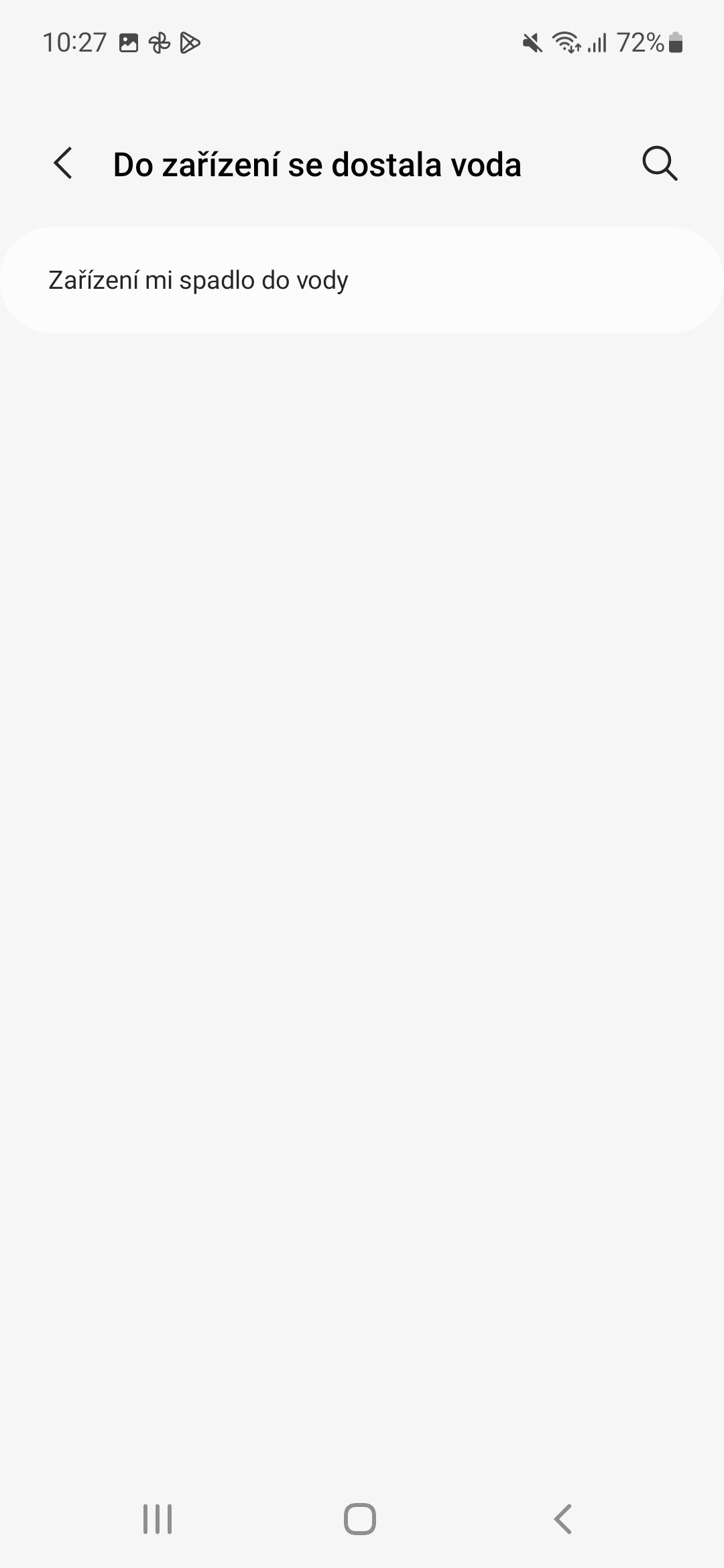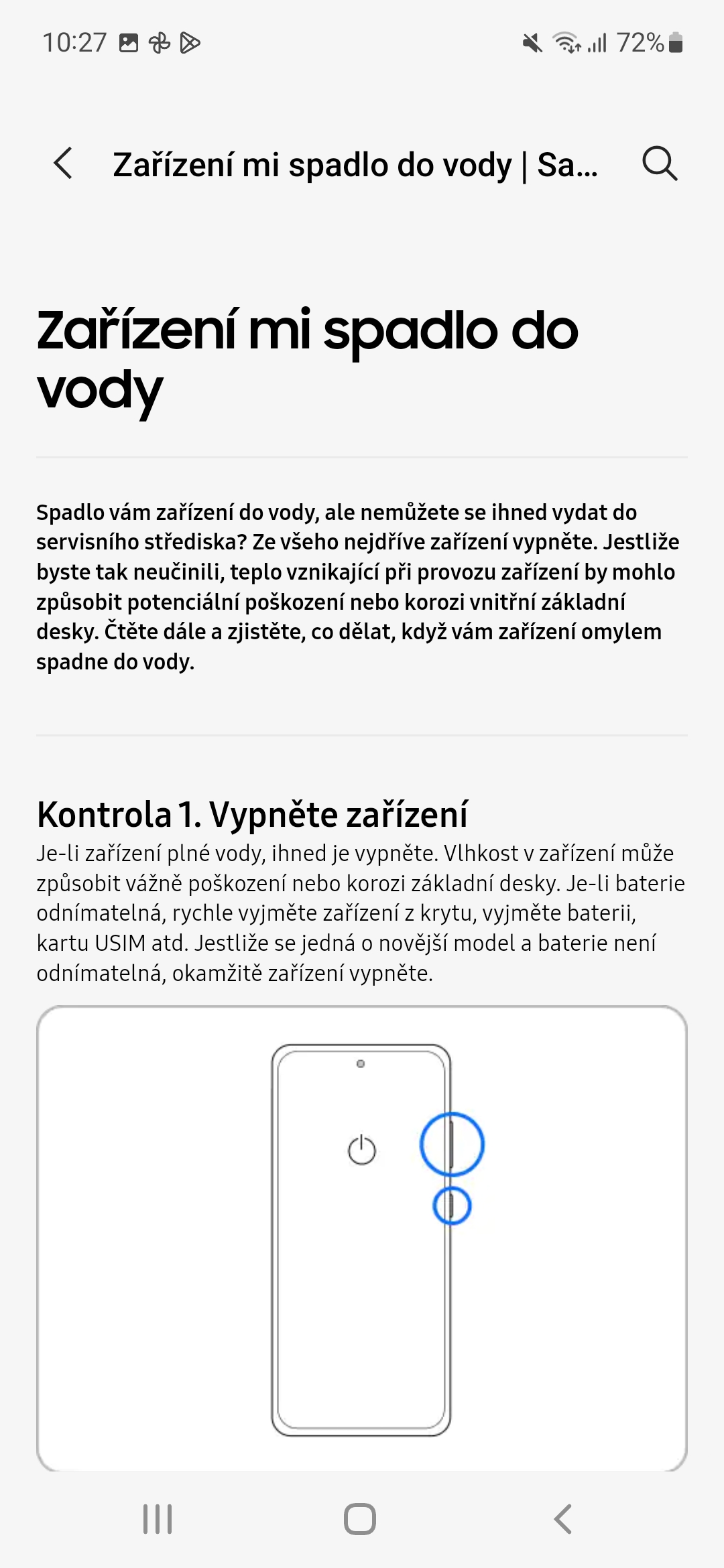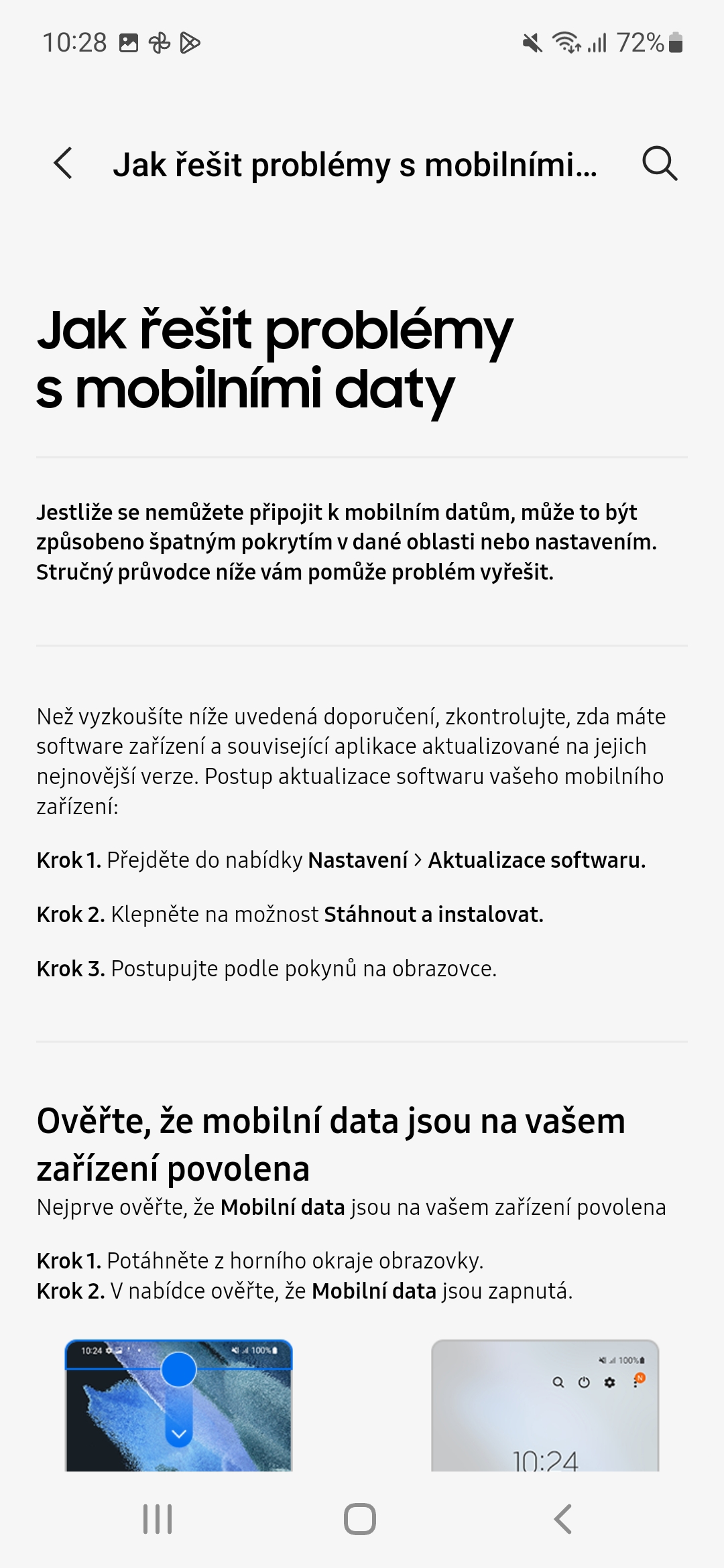Ang mga elektronikong device, at partikular na ang mga smartphone, ay napakakumplikado na halos imposibleng maiwasan ang ilan sa mga pagkakamaling iyon. Gayunpaman, ang mga Samsung phone ay nagbibigay ng maraming tool upang masuri ang mga ito. Gayunpaman, kung hindi nito nakita ang depekto, mayroon pa ring iba pang mga opsyon para sa pag-aayos ng mga pinakakaraniwang problema sa mga Samsung.
Matibay na komunidad
Kung dumaan ka na sa mga diagnostic (mga tagubilin dito), ngunit nahihirapan ka pa rin ng iba't ibang mga problema, siyempre ipinapayong gamitin ang kapangyarihan ng application at ang alok Komunidad, na ginagamit ng mga Samsung device. Marahil ang isang naroroon ay nakatagpo din ng mga katulad na pagbabago at alam ang isang simpleng solusyon. Una, siyempre, ipinapayong dumaan sa umiiral na mga chat, at pagkatapos ay magtanong. Sa kaliwang itaas, makikita mo ang mga nauugnay na kategorya kung saan maaari mong i-filter ang nilalaman. Maipapayo na gawin ang lahat ng mga indibidwal na hakbang bago bumisita sa isang service center ng Samsung. Ito ay, siyempre, para sa kadahilanang nakakatipid ka hindi lamang ng oras, kundi pati na rin ng pera para sa mga propesyonal na diagnostic. Madali mong maisakatuparan ang serbisyo ng gumagamit nang mag-isa, at kung tumawag ang device para sa isang pisikal na serbisyo, dadalhin mo lang ito sa naaangkop na serbisyo pagkatapos mong kumpirmahin ito mismo sa device. Gayunpaman, makakahanap ka rin ng ilang mga problema na maaari mong lutasin sa iyong sarili.
Ang mga aplikasyon ay wala sa tamang pagkakasunud-sunod
Sa karamihan ng mga teleponong may Androidem, ang mga application ay pinagsunod-sunod ayon sa alpabeto pagkatapos buksan ang menu. Bagama't mukhang lohikal ito, bilang default ay inaayos ng Samsung ang mga application sa menu ayon sa kung paano mo i-install ang mga ito sa device. Gayunpaman, kung mas gusto mo pa rin ang isang alpabetikong listahan, ang pamamaraan ng pagbabago ay medyo simple. Tatandaan ng mga setting ang iyong pinili, kaya sa tuwing babalik ka sa menu, magkakaroon ka nito ayon sa iyong pinili.
- Mag-swipe pataas sa home screen para buksan ang menu.
- Mag-click sa icon na tatlong tuldok sa kanang sulok sa itaas.
- Pumili ng alok Uriin.
- Tapos pumili ka lang Alpabetikong pagkakasunud-sunod.
Hindi gumagana ang camera app
Ang camera ay naging isa sa pinakamahalagang bahagi ng isang smartphone, kaya kung ito ay tumigil sa paggana, ito ay isang malaking bagay. Kung nangyari ito, maaari mong subukan ang ilang mga pagkakaiba-iba ng pamamaraan. Una sa lahat tingnan kung magagamit ang camera sa ibang mga application. Buksan ang Instagram, Snapchat o anumang iba pang app na maaaring gumamit ng camera at tingnan kung gumagana ito dito. Kung hindi pa rin gumagana ang Camera, tingnan kung ginagamit ito ng ibang app sa background. Malalaman mo na magkakaroon ng berdeng tuldok sa kanang sulok sa itaas. Kung gayon, buksan ito Mabilis na panel ng paglulunsad at mag-click sa pinalaki na icon. Tingnan kung aling app ang nagke-claim sa camera at lumabas dito mula sa multitasking. Kung hindi iyon makakatulong at hinaharangan pa rin ng app ang camera, i-uninstall ito at pagkatapos ay muling i-install ito kung kinakailangan.
Kung ang isang app na nag-a-access sa camera ang dahilan kung bakit hindi mo mabuksan ang app, naayos na ang iyong problema. Pagkatapos, kung magagamit mo ang camera sa mga third-party na app, ngunit hindi mo pa rin magagamit ang Samsung camera app, maaari mong subukan ang iba pa.
- Pindutin nang matagal ang icon ng Camera app.
- Sa window sa kanang sulok sa itaas, mag-click sa "i".
- Mag-scroll pababa at piliin ang menu Imbakan.
- Pumili dito I-clear ang data.
- Mag-click sa OK.
Kung hindi pa rin gumagana ang application pagkatapos ng hakbang na ito, maaari mo pa ring subukang maghanap ng mga update, o tanggalin muli ang pamagat at muling i-install ito mula sa Galaxy Tindahan.
Ang telepono ay hindi magcha-charge ng higit sa 85%
Hindi mo kailangang mag-alala kaagad na ang kondisyon ng baterya ng iyong device ay bumaba sa ilang paraan, o nagkaroon ng hindi inaasahang problema kapag ikinakabit ang charger sa gabi. Marahil ito ay isang pinaganang tampok lamang Protektahan ang baterya. Nasa phone siya Galaxy naroroon upang pahabain ang buhay ng baterya. Ngunit kung minsan mayroon kang isang talagang mahirap na araw sa unahan mo at hindi mo nais na limitahan ang iyong sarili dito. I-deactivate mo ang function sa Mga setting -> Pag-aalaga ng baterya at device -> Mga karagdagang setting ng baterya, kung saan ka pupunta hanggang sa ibaba. Gayunpaman, kung naka-off ang function at hindi pa rin makapag-charge ang baterya ng higit sa isang porsyento, ang problema ay malinaw na nasa ibang lugar. Kung hindi makakatulong ang pagpapalit ng charging cable o adapter, dapat kang humingi ng serbisyo.
Ang mabilis na pag-charge ay hindi gumagana
Kung nagcha-charge ka ng mga Samsung phone Galaxy, makikita mo ang pag-usad nito sa naka-lock na screen. Kung available ang mabilis na pag-charge, aabisuhan ka rin kung ito ay wired o wireless. Ngunit kung ang iyong telepono ay may mabilis na pag-charge at hindi ito ipinapakita, malamang na naka-off mo ito.
- Buksan mo Mga setting.
- Pumili ng isang alok Pag-aalaga ng baterya at device.
- Pumili ng opsyon Baterya.
- Bumaba at ilagay Mga karagdagang setting ng baterya.
- Dito sa seksyong Pagcha-charge dapat mayroon kang kung paano pinagana Mabilis na pag-charge, kaya Mabilis na wireless charging. Kung hindi, i-on ang mga ito.
Kung pinagana mo ang mga setting na ito, ngunit mabagal pa ring nag-charge ang iyong telepono, dapat mo munang suriin ang adaptor na iyong ginagamit. Mga Samsung phone Galaxy itinuturing nilang mabilis na pag-charge ang lahat ng nasa itaas ng 12 W at ipinapaalam din sa iyo ang tungkol dito sa display pagkatapos ikonekta ang charger. Upang makamit ito, kailangan mo ng adaptor na lumampas sa mga halagang ito.