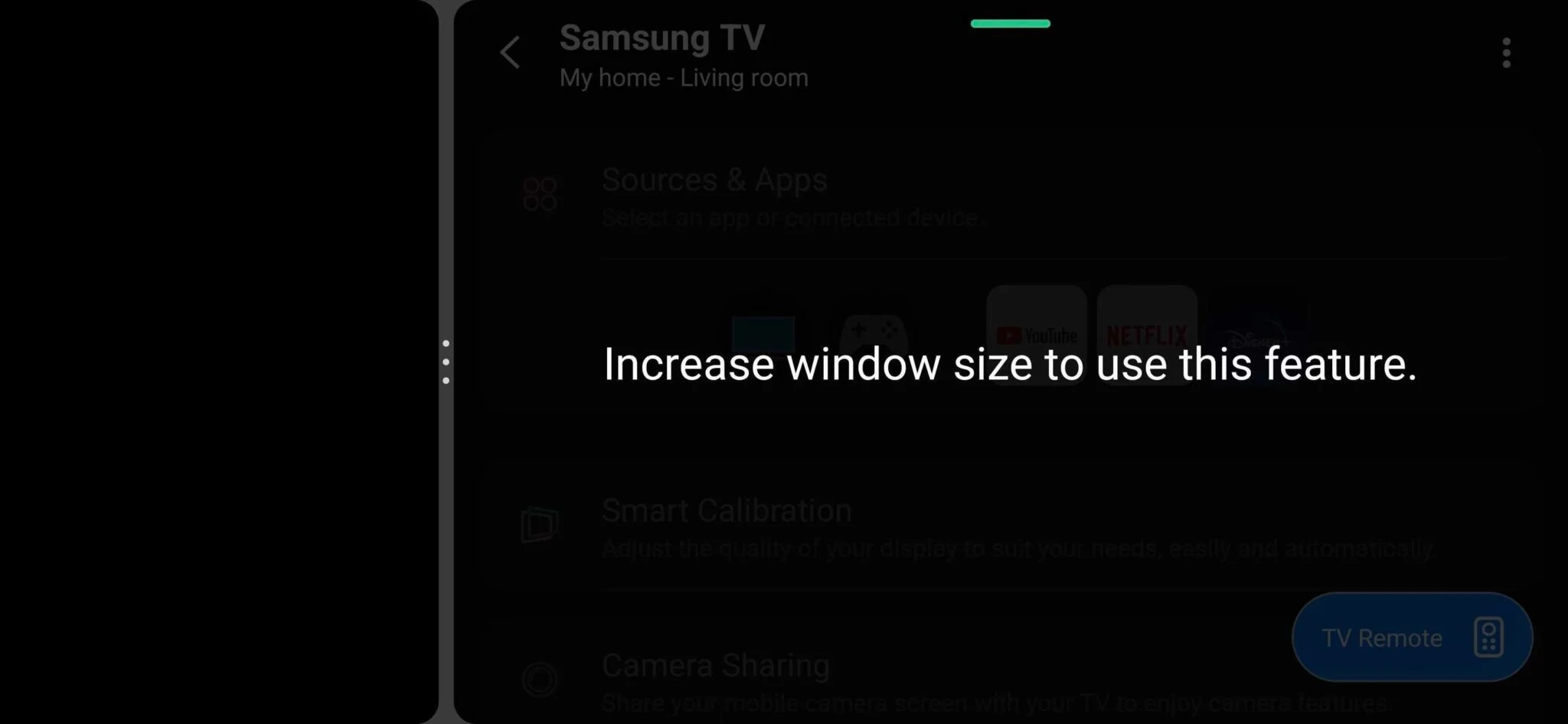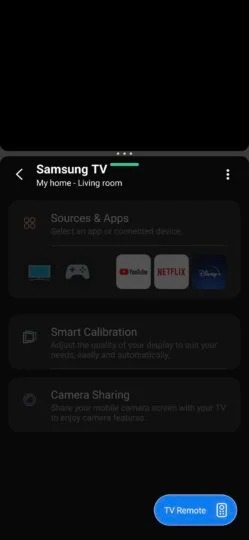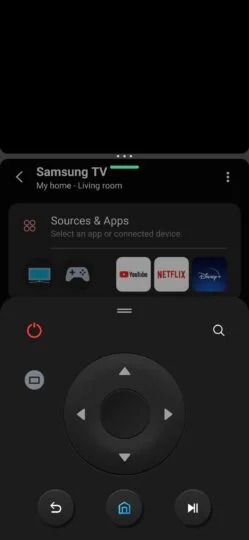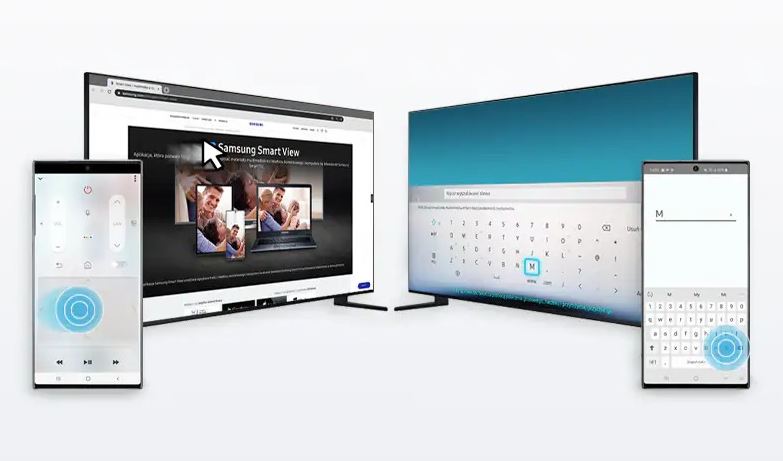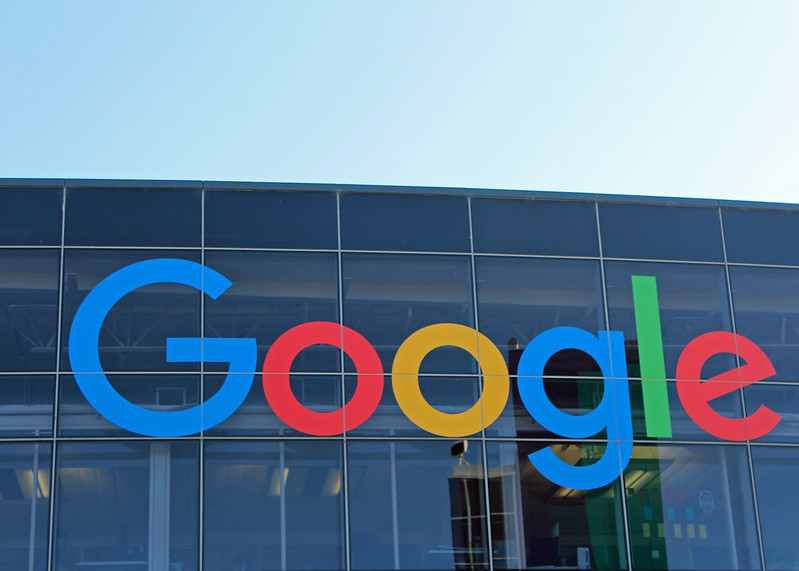Ang Smart View ay isang magandang maliit na feature na hinahayaan kang i-mirror ang screen ng iyong smartphone Galaxy sa isang Samsung Smart TV o i-mirror ang TV screen pabalik sa iyong smartphone. Ang pangalawang opsyon ay maaaring maging kapaki-pakinabang kung, halimbawa, nanonood ka ng TV, gusto mong magtimpla ng kape at ayaw mong makaligtaan ang kaganapan. Sa Smart View, magagawa mo sa iyong telepono Galaxy panoorin ang screen ng iyong TV kung nakakonekta ang parehong device sa parehong network.
Ang downside ay wala kang gaanong kontrol sa iyong smart TV kapag pinanood mo ito sa pamamagitan ng Smart View sa iyong smartphone. Maaari mong isipin na pinapayagan ka ng Smart View na kontrolin ang user interface ng TV gamit ang touch screen, ngunit hindi ito gumagana sa ganoong paraan.
Maaari kang maging interesado sa

Nag-aalok lang ang Smart View ng ilang mga button sa screen para lumipat ng channel o source sa pagitan ng TV at HDMI. Maaari mo ring i-on o i-off ang TV at isaayos ang aspect ratio. At mayroon ka ring isang medyo walang silbi na "Bumalik" na pindutan, ngunit iyan ay tungkol dito. Hindi mo maa-access o makokontrol ang mga streaming app sa UI.
Gayunpaman, mayroong isang paraan, kahit na medyo nakakalito, upang makakuha ng ganap na kontrol sa iyong Samsung TV habang ginagamit ang tampok na Smart View sa iyong telepono Galaxy. Nangangailangan ito ng paggamit ng posibleng kakaibang kumbinasyon ng mga feature ng telepono Galaxy, ngunit ito ay gumagana. Ang pamamaraan ay ang mga sumusunod:
- Kapag nanonood ng TV sa Smart View sa iyong telepono, gamitin ang double swipe gesture mula kanan pakaliwa upang i-activate ang Multi Window mode.
- Ilunsad ang SmartThings app sa tabi ng Smart View sa Multi Window mode.
- Mag-navigate sa interface ng SmartThings upang ma-access ang iyong mga device at piliin ang TV na pinapanood mo sa Smart View sa kabilang kalahati ng screen.
- Kung ginagamit mo ang iyong telepono sa landscape mode (na malamang sa Smart View mode), paghigpitan ka ng SmartThings sa paggamit ng feature na remote control. Sasaklawin ng isang mensaheng nag-prompt ng "Palakihin ang laki ng window para magamit ang feature na ito" sa screen.
- Ang huling piraso ng puzzle ay ang pag-on sa telepono ng 90 degrees sa portrait, na may Smart View na nagpe-play sa isang kalahati ng screen at SmartThings ang kumukuha sa isa pa. Kapag nagawa mo na at na-maximize ang window ng SmartThings, mawawala ang prompt sa itaas at malaya kang ma-access ang feature na remote control.
Sa Multi Window at SmartThings Remote, mayroon ka na ngayong ganap na kontrol sa iyong Samsung TV habang pinapanood ito sa Smart View mode sa iyong telepono Galaxy. Hindi ito ang pinaka-eleganteng pamamaraan, at malamang na hindi ito sinadya ng higanteng Koreano na gumana, ngunit ang mahalaga ay talagang gumagana ito. Dapat tandaan na mayroong ilang input lag sa pagitan ng remote control at Smart View, ngunit kahit na kakaiba ang kumbinasyon ng mga function na ito, gumagana ito at magagamit mo ito upang kontrolin ang iyong TV sa Smart View nang walang limitasyon.
Maaari kang bumili ng pinakamahusay na mga TV sa magagandang presyo dito